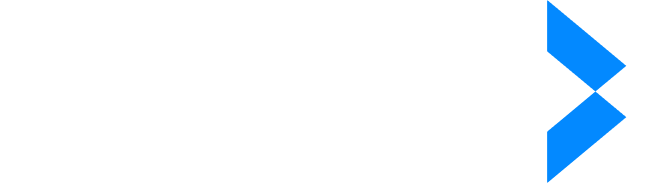- Products
- Solutions
- Company
- Resources
Whether it's a personal address or confidential business data, you need to ensure that private information stays private.
Google Docs is a common tool for document creation and collaboration, but it also comes with the need to safeguard sensitive material.
This article offers a handy guide on how to redact in Google Docs, ensuring your documents are secure before they're shared.
Why Should You Redact Some Data in Google Docs?
When you're sharing documents, sometimes there are details that not everyone should see. Maybe it's personal info like phone numbers, or maybe it's private business data. If the wrong person sees this stuff, it could lead to problems like identity theft or leaked secrets.
That's why it's important to cover up these details or "redact" them before you send the document to others.
In Google Docs, you can hide these sensitive parts so you can share your document without worry. This is about keeping information safe and making sure only the right people can see the private bits.
Knowing how to cover up this info in Google Docs is key if you want to keep your private information just that—private.
Google Docs Redaction Process: A Step By Step Guide
Here's how you can redact information in a G-doc:
Step 1: Upload Your Document to Google Docs
The first step is to get your document onto Google Docs. If it's a PDF or a Word file, just open Google Docs and upload the file you want to work on. This sets the stage for you to start hiding sensitive text.
Step 2: Open Your Document
Once your document is uploaded, open it in Google Docs. If it's a PDF, Google Docs will display the content as text that you can edit, which is exactly what you need for redacting.
Step 3: Insert a Drawing
Head to the "Insert" tab located at the top of your Google Docs page, then choose "Drawing" from the dropdown menu. This opens a new drawing window where you can create shapes to block out text.
Step 4: Draw a Black Box Over Sensitive Text
In the drawing window, click on the "text" tool, which allows you to create shapes. Select the shape tool to draw a black rectangle. Place this shape over the specific text that needs to be hidden. Once you've covered all the sensitive text, click "Save & Close" to add the black boxes to your document.
Step 5: Position Your Redactions
After you've saved your drawing, you'll return to the main Google Docs screen. The black box you created will show up there. Move it over the text that needs to be hidden. You can adjust the size and position until it's just right.
Step 6: Download the Redacted Document
Now that your sensitive text is hidden behind black boxes, it's time to save your document. Go to the "File" menu, choose "Download," and select "PDF Documents." Your redacted document is now ready to be shared safely.
Pros and Cons of Using Google Redaction Tool
This section shows you the advantages and disadvantages of using the default redaction tool so you can see whether it's suitable for redacting your sensitive data.
Pros of Using Google Redaction Tool
- Easy to Access: One of the main advantages of using Google Docs to redact information is that it's easily accessible. Almost anyone with an internet connection can use Google Docs from anywhere, at any time, without needing special software.
- No Extra Costs: Google Docs is free to use, so you don't have to pay for expensive redaction software. This is a great benefit for individuals or businesses looking to save money.
- Familiar Interface: Many people are already familiar with the Google Docs interface. This means they can start redacting without having to learn how to use a new tool, saving time and reducing frustration.
- Collaborative Features: Google Docs allows multiple people to work on a document at the same time. This can be particularly useful for a redaction process that requires input from several team members.
Cons of Using the Google Redaction Tool
- Manual Process: Redacting in Google Docs requires manually drawing over each piece of text you want to hide. This can be time-consuming, especially for large documents or when you need to redact a lot of information.
- Risk of Error: Because the process is manual, there's a higher risk of making a mistake—like missing a piece of sensitive information that should have been redacted.
- Limited Features: Google Docs does not offer advanced redaction features that dedicated redaction software might have, such as pattern recognition or search-and-redact functions.
- Security Concerns: While Google Docs is secure, it's not as secure as some dedicated redaction tools. There may be a risk of sensitive information being accessed if proper precautions are not taken, like using two-factor authentication or managing sharing settings carefully.
How to Redact Properly in Google Docs
When it comes to redacting sensitive data from documents, third-party tools like iDox.ai are often the best choice. Whether you're working with a Google Doc, a Microsoft Word document, or a PDF document, these tools can simplify the redaction process. Here's how you can use a tool like iDox.ai to hide sensitive information:
- First, you need to log into your account and then go to the redaction section within the tool. You have the option to adjust general settings, such as adding overlay text to mark where data was redacted or tailoring the settings to recognize specific local content, such as U.S. driver's license numbers. There's even an option for partial redaction, which lets you selectively hide confidential information. Once you've set things up the way you want, remember to save your changes.
- Next, you'll choose the file you need to redact. You can upload files directly from your computer or integrate with cloud storage services. If you have a batch of documents, there's also a feature for processing multiple files at once.
- After you've selected your file, you'll pick a redaction profile that matches the type of information you need to hide. When you start the scan, the tool will begin redacting the specified information.
- If the preset profiles don't meet your needs, you can create a custom one. This lets you fine-tune the process, including setting up specific keywords or sections of the document that need redaction.
- Once the tool has finished scanning, it's time to double-check its work. You'll go through the document to ensure every piece of sensitive information has been properly redacted. Then, choose the markup option and review the summary of redactions made to ensure nothing has been missed.
Sharing Your Document
Your next step is to choose how you want to share or save the redacted document. You can either send it directly for review or export it to your computer. You'll also pick the format for the exported file.
At the end of the process, you'll have a document that's been thoroughly sanitized, removing any personal or sensitive data and making it safe to distribute.
With iDox.ai the whole process is designed to be straightforward and secure through the user-friendly interface, ensuring that you redact documents with ease.
Whether you need to redact PDF files, Google documents, or even Excel sheets, iDox.ai has your back.
In the End
Understanding how to redact in Google Docs is crucial when handling sensitive information. This guide has walked you through the basics of redacting text manually within Google Docs, pointing out both the positives, like ease of access and no extra costs, and the negatives, such as the manual process and risk of errors.
While Google Docs offers a starting point for redaction, it might not always be the best tool for the job, especially when dealing with large volumes of data or requiring more secure measures.
For those seeking a more robust and less error-prone solution, third-party tools like iDox.ai provide an automated approach that's more efficient and secure.