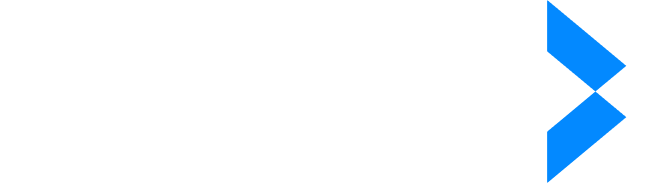- Products
- Solutions
- Company
- Resources
Adobe Acrobat Pro offers a reliable redaction tool that allows you to permanently remove visible text and images from your PDF files, keeping your digital documents as secure as can be.
This functionality is crucial for anyone dealing with confidential documents, whether it's legal contracts, financial reports, or personal data.
By using the Adobe redaction tool, you can rest assured that no unauthorized eyes will see the redacted content. Yet, like any software, it can occasionally run into issues.
5 Common Problems with Adobe Redact and Their Solutions
Here are some of the common problems you might face with Adobe Acrobat Pro and ways to effectively tackle them.
1. Adobe Acrobat Pro Freezes When Applying Redactions
You try selecting the text you want to redact and click 'Apply,' only to be greeted by a blank confirmation box, causing Adobe Acrobat Pro to freeze.
The only way out is to end the task through your computer's task manager. It's frustrating, but there's a straightforward workaround.
Solution
To bypass this issue, try converting the PDF file to a new format.
● Click on the Print icon and select "Adobe PDF" as your printer.
● In the print settings, go to "Advanced" and check "Print as Image."
● Print the PDF and save this new version to your system.
This approach often resolves the freezing problem by effectively reprocessing the document.
2. The "Apply Redactions" Button is Unclickable
You've marked the text for redaction, but the "Apply Redactions" button remains opaque and unclickable. This can often be linked to issues with the document's security settings.
Solution
First, check the PDF file's security settings by going to "Menu"> "Protection"> "Security Properties."
If the file was created by someone else, ensure they have disabled any restrictive security settings. If needed, request a version of the PDF with these settings removed or ask them to apply the redaction themselves. Adjusting the security settings can enable the redaction tool to function correctly.
3. Error Message: "Document Could Not Be Saved. Bad Parameter."
Receiving an error message indicating a "bad parameter" when trying to save an edited PDF is stressful, especially if you've already made several changes. This error usually stems from structural issues within the document.
Solution
One practical fix is to print the PDF as a new file.
● Go to "Menu"> "Print" and choose "Microsoft Print to PDF" from the printer list.
● Save the new PDF to your desired location.
Alternatively, you can flatten the PDF to resolve the same issue.
● Navigate to "All Tools"> "Use Print Production"> "Flattener Preview."
● Adjust the settings to your needs and click "Apply."
Remember, flattening will remove any interactive elements, so use this method with caution.
4. Unwanted Black Boxes Appear on Every Page
Sometimes, after redacting text and saving the document, you might notice blacked-out boxes appear on every page instead of just where you applied redactions. This can be distracting and detract from the document's readability.
Solution
Repairing Adobe Acrobat Pro can eliminate this problem.
● Go to "Menu"> "Help"> "Repair Installation," then reboot your computer.
● Make sure you're using the latest version by going to "Menu"> "Help"> "Check for Updates."
Resetting the software to default settings can also help.
● Close Adobe Acrobat, then navigate to the Preferences folder (usually found at C:\Users[username]\AppData\Roaming\Adobe\Acrobat[version]).
● Move this folder to a different location and restart Adobe Acrobat Pro.
This reset can often solve the issue of refreshing settings that may have been misconfigured.
5. Redactions Won't Apply, and the Program Hangs
No matter the size of the PDF or the amount of text you want to redact, clicking 'Apply' results in a spinning circle that never disappears. You might even have to use the escape key and run a debugging tool to regain control.
Solution
This issue can often be solved by adjusting the language settings in Adobe Acrobat Pro.
● Navigate to "Edit"> "Preferences"> "Language."
● Change the setting to "Choose at application startup."
● Close Acrobat and reopen it.
● When prompted, select "English" and see if this resolves the problem with the redaction tool not working.
This language adjustment has been effective in addressing the issue by simplifying the software's configuration.
By tackling these common problems, you can ensure the Adobe redaction tool functions smoothly, allowing you to manage your sensitive information with peace of mind.
Preventive Measures for Future Issues
To minimize the chances of encountering redaction problems in Adobe Acrobat Pro, consider adopting some preventive measures.
Regular Software Updates
Ensure Adobe Acrobat is always up-to-date. The latest versions often contain fixes for bugs and improvements to the redaction tool. Regular updates can prevent many issues before they arise.
You can check for updates by going to "Menu"> "Help"> "Check for Updates."
Best Practices for Redaction
When using the Adobe redaction tool, follow best practices to ensure effective results. Make sure to thoroughly review your document before applying redactions. Test the tool on a copy of your PDF file to verify it works as expected without affecting the original document.
Enabling Enhanced Security
Configure your security settings to protect your PDF files proactively. By choosing to enable features like protected mode, you're less likely to run into issues caused by security restrictions.
This can be done by navigating to "Edit"> "Preferences"> "Security (Enhanced)" and ensuring the relevant options are selected.
Backup and Version Control
Regularly back up your documents and maintain version control when making significant edits.
By keeping multiple files or versions, you can easily revert to a previous state if something goes wrong. This step is crucial when dealing with important documents that need redaction.
Pros and Cons of Using Adobe for Redacting
When it comes to redacting sensitive information in PDF files, Adobe Acrobat Pro is often considered a go-to solution. However, it has its pros and cons.
Here's a balanced look at the pros and cons of using Adobe for redacting documents.
Pros
● Comprehensive Redaction Features: Whether you need to remove text, images, or entire sections of a document, Adobe provides a user-friendly interface to accomplish this.
● Compatibility with PDF Files: As the creators of the PDF format, Adobe ensures that its software maintains high compatibility with all types of PDF files. This means fewer issues with formatting and integrity when applying redactions.
● Enhanced Security Options: Adobe allows users to protect their documents with features like enhanced security and protected mode.
● Regular Updates and Strong Support: Adobe frequently updates its software to fix bugs and enhance functionality, reducing the chances of encountering problems. Also, the Adobe support community guidelines can help you if you encounter an issue.
Cons
● Resource Intensive: Adobe Acrobat Pro can be resource-intensive, especially if you're working with large files or multiple files simultaneously. This can sometimes cause the program to slow down or freeze.
● Complex for Beginners: While Adobe Acrobat is powerful, its range of features can be overwhelming for new users.
● Cost: Adobe Acrobat Pro is a subscription-based service that can be expensive for individuals or small businesses.
● Occasional Glitches: Despite its strengths, users sometimes experience glitches or issues, such as the redaction tool not working as expected or errors when saving PDF files.
iDox.ai Redact: A Smart Alternative to Adobe Redact
If you're searching for a reliable alternative to Adobe Redact, iDox.ai Redact offers a smart, efficient solution. With automated AI capabilities, it scans 47 file types, including PDFs and Word documents, identifying sensitive information for quick redaction with a single click.
Customization is also a breeze, as iDox aligns with regulations like GDPR and HIPAA or adapts to specific regional requirements.
Its keyword finder also personalizes redaction by targeting specific sections or pages, making iDox Redact a versatile and reliable choice for your document security needs.
Final Thoughts
Dealing with issues in the Adobe Redact tool can be frustrating, but you can efficiently resolve these problems and protect your sensitive information with the strategies laid out here.
If you need a change, you can explore alternatives like iDox Redact, which has a range of automated and customizable features that can help you redact smoothly and without worry.
Ready to access a smoother redaction solution? Try iDox.ai Redact now!