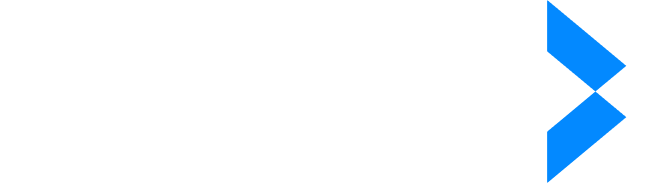- Products
- Solutions
- Company
- Resources
When handling confidential documents, you might need to redact a signed PDF to protect sensitive information. This task requires careful consideration to ensure the document's integrity remains intact.
This guide offers clear instructions on how to securely cover or remove text and images from signed PDFs without compromising the digital signature's validity.
What Is a Signed PDF File?
A signed PDF is a Portable Document Format file that has been electronically signed by one or more people. This signature acts as a seal of approval, indicating that the signer agrees with the document's content.
Why Is Redacting a Signed PDF Difficult?
Redacting a signed PDF is difficult for two main reasons:
1. Maintaining Document Integrity
Redacting a signed PDF can be tricky because the digital signature locks down the document. Once a PDF is signed digitally, it acts like a seal that says, "Everything here is exactly as it was when I signed it."
If you change anything—even just blacking out a word—the signature warns that something has been altered.
In technical terms, the digital signature creates a hash, which is a fixed-size bit string that represents the contents of the document.
Any change to the document, including redaction, will change this hash, invalidating the signature. That's why many PDF editing tools will refuse to alter a signed document, or if they do, the signature will show as invalid.
Because the purpose of the signature is to show that nothing's been tampered with, any redaction makes it look like the document might not be trustworthy anymore. This is for a good reason—you wouldn’t want someone to change a signed contract without it being obvious.
Redacting a signed PDF isn't straightforward because it requires navigating this issue while keeping the rest of the document intact.
2. Separate Layers:
In some cases, signatures are added as a separate layer on top of the main PDF content. While this allows for easier viewing of the signed document, it also makes it challenging to remove the signature without potentially affecting the underlying content you want to redact.
How to Redact a Signed PDF Using Adobe Acrobat?
Since PDFs are created using Adobe, redacting the documents using Adobe itself is an option. There are two scenarios when you have a signed PDF document. It’s either yours (you’re the author or signer) or it’s signed by someone else and needs to be redacted by you as a 3rd party.
Redacting Signed PDF Documents as the Author
If you're the person who signed the PDF, you have the authority to make changes, including redaction. Here's a simple guide to do it using Adobe Acrobat:
- Open Adobe Acrobat: Start the program and open the document you want to redact.
- Access the Redact Tool: Go to the Tools menu. Find and click on the Redact tool.
- Mark Content for Redaction: Use the redaction tool to highlight the text or images you want to remove. You can click and drag to select text or double-click to select an image.
- Optional: Customize Redaction Marks: Right-click on a redaction mark and select Properties. Customize the appearance of the redaction mark if needed.
- Apply Redactions: Once you've selected all the content to redact, click on Apply to permanently remove it.
- Remove Hidden Information: A dialogue box may appear, prompting you to remove hidden information. This is an optional step to further sanitize the document.
- Save the Redacted Document: Save the redacted document with a new name to keep the original file unchanged.
Note: Once redacted, the hidden data can't be recovered, so make sure you keep a copy of the original document if necessary. Redaction is permanent to ensure sensitive information is not disclosed.
Redacting a Signed PDF as a 3rd Party
If you're not the person who signed the PDF and need to redact information from it, it can be challenging because signed PDFs are intended to be secure and unchangeable.
Signed PDFs are meant to be unalterable to maintain their integrity. If you try to edit them directly in Adobe Acrobat or a similar program, you'll likely encounter an error, as the document is locked.
To go around this, you first need to confirm that you have the right to modify the document. Then, reach out to the document’s original author and request that they either remove their signature or provide an unsigned version of the document for redaction.
If removing the signature is not an issue, you can follow these steps:
- Open the Document: Open Adobe Sign and locate the document you wish to redact.
- Download the PDF: Select the option to "Download PDF" to get a local copy of the signed document.
- Print to PDF: Open the downloaded PDF, right-click on it, and choose the "Print" option. In the print dialogue, select "Save as PDF" or "Adobe PDF" from the list of printers. Save the PDF to your computer. This step essentially creates a new copy of the PDF without the restrictions of the digital signature.
- Open the New PDF: Now, open this new PDF in Adobe Acrobat Pro.
- Redact the Document: Use Adobe Acrobat Pro’s redaction tools to mark and apply redactions as needed.
- Save and Distribute: Save the redacted PDF with a distinct filename. Distribute the redacted document as required.
Note: These steps can be effective for minor changes, extensive redaction tasks, or large documents; it might be more efficient to work with the original files or seek the original author's cooperation.
Pros and Cons of Using Adobe Acrobat to Redact a PDF
Adobe can redact text and protect sensitive information, but it does come with some limitations. Here are the pros and cons of using it.
Pros of Using Adobe Acrobat to Redact a PDF
- Reliable Redaction: Adobe Acrobat provides a dependable way to permanently remove sensitive information. It's designed to ensure that once something is redacted, it can't be recovered or seen again.
- Integrated Tool: Redaction is built into Acrobat, so there’s no need for additional software. It’s a one-stop shop for creating, editing, and securing PDFs.
- Security Features: Acrobat offers various security settings. You can password-protect the redacted document, restrict editing, or set up different levels of access.
- Search and Redact: The software can search for and redact all instances of a word, phrase, or number pattern, which is particularly useful for large documents.
- Customization: Redaction marks can be customized for different looks, such as changing the color or adding text.
- Document Sanitization: Acrobat can remove hidden information such as metadata, comments, or embedded content, which is essential for maintaining document confidentiality.
Cons of Using Adobe Acrobat to Redact a PDF
- Cost: Adobe Acrobat is not free. You need a subscription to access the full range of the Edit Menu, including redaction features.
- Complexity: The wealth of features can be overwhelming. Users might find the interface and the multitude of options intimidating, which can lead to a steep learning curve.
- Resource-Heavy: Acrobat can be demanding on your computer's resources, especially when working with large PDF files.
- Signed Document Restrictions: As discussed earlier, Acrobat has limitations when it comes to redacting signed PDFs, as it respects the security that digital signatures provide.
- Manual Review Needed: While Acrobat facilitates redaction, it still requires the user to manually review the document to ensure all sensitive information is identified and redacted.
- Limited to Acrobat: The redaction features are limited to users with Acrobat. Recipients of the PDF without the software can’t perform redactions, which can be a limitation in collaborative environments.
How to Redact a Signed Document Properly
Redacting sensitive data in a PDF properly requires a powerful redaction tool, and iDox.ai provides an AI-backed solution for this purpose.
Here's a detailed step-by-step guide on how to redact sensitive information from your documents using iDox.ai:
Step 1: Login and Access Redaction
- Begin by logging into your iDox.ai account.
- Navigate to the "Redact" section.
Step 2: Configure Global Redaction Settings (Optional)
- Enable overlay text to label redacted portions with category names.
- Customize regional settings to target local content (e.g., U.S. driver's license numbers).
- Utilize the Partial Redaction feature to selectively redact specific entities.
- Save your settings after configuration.
Step 3: Select the Source File
- Import files from various sources, including local drive and cloud storage platforms (Dropbox, OneDrive, Google Drive, Box, or Netdocuments).
- Click on your preferred source option and follow the prompts.
- Alternatively, opt for a batch redaction list.
Step 4: Choose Redaction Profile and Initiate Scan
- Select an appropriate redaction profile for your document.
- Click the "Scan" button to commence the redaction process.
Step 5: Customize with a Custom Profile (Optional)
- Create a custom profile if needed to tailor the redaction process.
- Utilize features like the Entity Library, PDF components, keywords, and coordinate-based redaction (area).
Step 6: Review Markup
- Review the redacted document to ensure accuracy and completeness.
Step 7: Select Markup
- Choose the markup option.
Step 8: Review the Redaction Summary
- Check the redaction summary to confirm all necessary redactions have been applied correctly.
Step 9: Choose Export Options
- Add sharing options or send the document for review.
- Share the redacted document or export it, depending on your requirements.
Step 10: Select the Export Format
- Choose the desired format for your exported document.
Step 11: Verify the Fully Sanitized Document
- Your final document has been fully sanitized and is ready for use.
Here's a detailed video tutorial to help you visualize the aforementioned steps.
The Verdict
Successfully redacting content from a signed PDF ensures confidentiality where needed. With the right tools and techniques, sensitive information can be shielded without affecting the document's binding signature or legal standing.
By following these steps, you can efficiently redact sensitive information from your documents using iDox.ai.
If you have any questions, reach out to the iDox.ai team today.