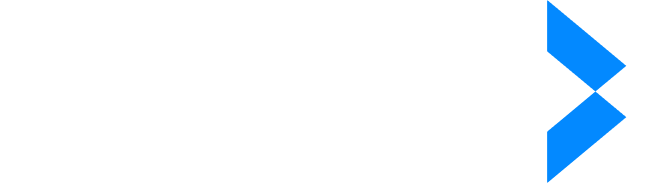- Products
- Solutions
- Company
- Resources
Are you looking for an easy and quick redaction tool to hide information on a PDF file? Adobe Acrobat Pro comes with a redaction tool that proves worthy of your time and money, and it only has a tiny learning curve.
In this article, we’ll tell you how to redact using Adobe Acrobat Pro, whether the tool is comprehensive enough for your needs, and what its best alternative is, so follow along!
Why Redact Using Adobe Acrobat Pro
While Adobe Acrobat Pro is an all-in-one PDF editing tool, it probably isn’t the first solution to come to your mind when thinking of redaction. So, why do some people use it? What pros does it offer?
Here’s a list of reasons why people use the PDF editing tool for redaction.
- Easy to use: The most prominent advantage of using Adobe Acrobat Pro for redaction is its ease of use. It has a user-friendly interface, and the process only takes a few steps without the need to learn any new skills.
- Uses Optical Character Recognition (OCR): Adobe uses OCR to transform scanned documents into editable PDF files, making it an ideal option for redacting information in paper documents or images.
- High security: The Adobe redaction tool gives you the option to remove all the redacted and hidden information from your documents, making the process irreversible and guaranteeing greater security.
- Fast: With Adobe, you can redact text on multiple documents at once, saving you the time you’d usually take redacting each document on its own.
- Free trial available: If your redaction needs are temporary and you want a cost-effective solution, you’ll be glad to know that Adobe offers a free trial where you can try its premium features. The trial lasts for only 7 days, though, so plan your time wisely!
How to Redact a PDF File Using Adobe Acrobat Pro
Redacting using Adobe Acrobat Pro is a straightforward process. If you haven’t tried it before, here’s a quick step-by-step guide to help you get started.
- Launch the Adobe Acrobat Pro program. If you don’t have a subscription, you can use the free trial or set up a subscription plan from the website.
- Open the PDF file you want to redact by clicking on the “File” menu and choosing “Open.” Note that Adobe is primarily a PDF tool, so if your file is in any other format, you’ll need to change it before starting.
- Go to the “Tools” menu at the top of the screen.
- Choose “Redact” from the drop-down menu that appears in front of you.
- Highlight the sensitive information you want to redact
- Click on “Apply” to finish the redaction process
- A dialogue box titled Apply Redactions will pop up on your screen. To remove the hidden information permanently from your file, click on the “Sanitize and Remove Hidden Information” toggle.
- Click on “OK” to delete all hidden text.
- Another dialogue box titled Save As PDF will appear in front of you. Choose where you want to store your redacted file and click on “Save.”
How to Redact Images Using Adobe Acrobat Pro
Sensitive information isn’t only present in written documents. Sometimes, it’s displayed on images, making the redaction a bit more tricky.
We’ve got your back with this short tutorial that shows you how to redact images using Adobe.
- Launch the Adobe program and open the PDF file containing the images you want to redact.
- Click on the “Tools” menu and choose “Redact.”
- Open the “Edit” menu from the top of the screen.
- Click on “Redact Text & Images” from the pop-up menu.
- Choose the image you want to redact. It’ll appear as highlighted in red.
- Click on “Apply.”
- Save the redacted PDF file on your computer.
How to Change Custom Redaction Marks on Adobe Acrobat Pro
When you redact text and images on Adobe, the redaction marks appear as black boxes. However, the tool gives you the option of changing how they look, so you can customize them according to your preference.
Here’s how to do so:
- Open the PDF file you want to redact.
- Go to “Redact” through the “Tools” menu.
- Choose “Redaction Properties” from the redaction toolbar. A window with adjustable settings will pop up in front of you.
- Choose the edits you want to make.
a. Pick an outline and color for the redaction boxes.
b. Leave the redacted area blank
c. Choose a pre-existing redaction code set or create a new one.
d. Use the “Overlay Text” option to add custom text to the redaction boxes.
5. Click on “Apply” to save your changes.
The Drawback of Using Adobe Acrobat Pro for Redaction
Redaction using Adobe Acrobat Pro isn’t all pink. There are many considerations you should keep in mind if you plan on using it. To help you with your redaction task, we’ve compiled them for you below.
1. Manual Redaction Only
Perhaps the most notable drawback of using Adobe for redaction is the fact that it only allows manual redaction.
Unlike many specialized redaction tools on the market, Adobe doesn’t have a technology that detects redactable text automatically and hides it. Instead, you have to skim through the documents yourself and choose the parts you want to redact.
While this might not be much of an issue for occasional personal use, it poses a huge inconvenience for large corporations. When you have hundreds of files to skim through and redact, manual redaction won’t do it. It’ll take a longer time and more effort and will increase the risk of mistakes.
2. Troubleshooting Issues
If you try redacting large files with Adobe Acrobat Pro, you’ll find that it has a lot of recurring software issues. For instance, sometimes the tool freezes and refuses to respond till you restart it.
Also, redactions on the first page of a document can appear in the same place on multiple pages, and it’s inconvenient to reverse.
These problems can cause you to lose your progress and start all over again, which can be frustrating and time-consuming.
3. Poor Format Support
Adobe Acrobat Pro is primarily a PDF tool, so it doesn’t support many common digital file formats.
Since converting all of your documents to PDF files can be a hassle, especially if you need to redact large volumes, it’s better if you choose a redaction tool that supports multiple formats.
4. Cost
Adobe Acrobat Pro is a subscription-based service, which means you’ll have to choose a pricing plan and pay before you can use it for redaction.
While the cost might not pose an issue for large businesses, it can be a bit pricy for small businesses and people who need to redact for personal needs.
Also, since Adobe isn’t primarily a redaction tool, many people think it’s unreasonable to pay for all these features when all you need is to redact. Ultimately, it depends on your needs. If you frequently work with PDF files that require extensive editing, it might be a wise investment.
iDox.ai Redact: The Groundbreaking Alternative to Adobe Acrobat Pro
iDox.ai Redact can put an end to your struggle with manual redaction, poor format support, and more of the issues you might face while using other redaction tools.
The comprehensive redaction tool has AI software that can scan your documents for redactable information and hide it automatically. Better yet, you can choose a few keywords for it to target, eliminating the bane of manual redaction.
On top of that, the iDox.ai redaction tool is compatible with more than 40 file formats, and it can scan them all for sensitive data with minimal effort on your side.
iDox.ai Redact also makes it easier for you to comply with government regulations like HIPAA and GDPR. You can either set up automatic redaction that complies with the local regulations or set your location yourself, and the tool will automatically meet your county’s rules.
While the iDox.ai redaction tool is subscription-based, you get a free trial for 7 days so that you can see whether it’s the right tool for you.
Frequently Asked Questions
Is redaction on Adobe Acrobat Pro reversible?
Yes, you can reverse redaction on Adobe Acrobat Pro, but only if you have administrative access to the file. Here’s how to do it:
- Launch the program and open the file you redacted.
- Go to the “Edit” tab.
- Choose the “Redact Text & Image” option.
- Highlight the text you want to unredact.
- Choose to remove the effect of the selected text. The black boxes will go away, and your text will be visible again.
Is redaction the same as deletion?
No, redaction and deletion aren’t the same. Redaction involves hiding specific information from a document while keeping the rest. Meanwhile, deletion means removing the entire content without leaving any trace of it.
Are there legal consequences for improper redaction of sensitive information?
Yes, failing to redact sensitive information properly can lead to privacy law violations, data breaches, and fines. Not to mention, it results in severe reputational damage that can take years to reverse. That’s why you need to choose your redaction tool carefully and proceed with caution.
Final Thoughts
Adobe Acrobat Pro is a wise choice for redacting, considering it’s easy to use, fast, and has high security. You can redact your sensitive information by simply highlighting the words and clicking on a few buttons.
That said, since it isn’t exclusively a redaction tool, it lacks a few comprehensive features that can make your life easier. Thankfully, iDox.ai Redact saves the day with its automatic redaction, high file format compatibility, and automatic compliance with local regulations.